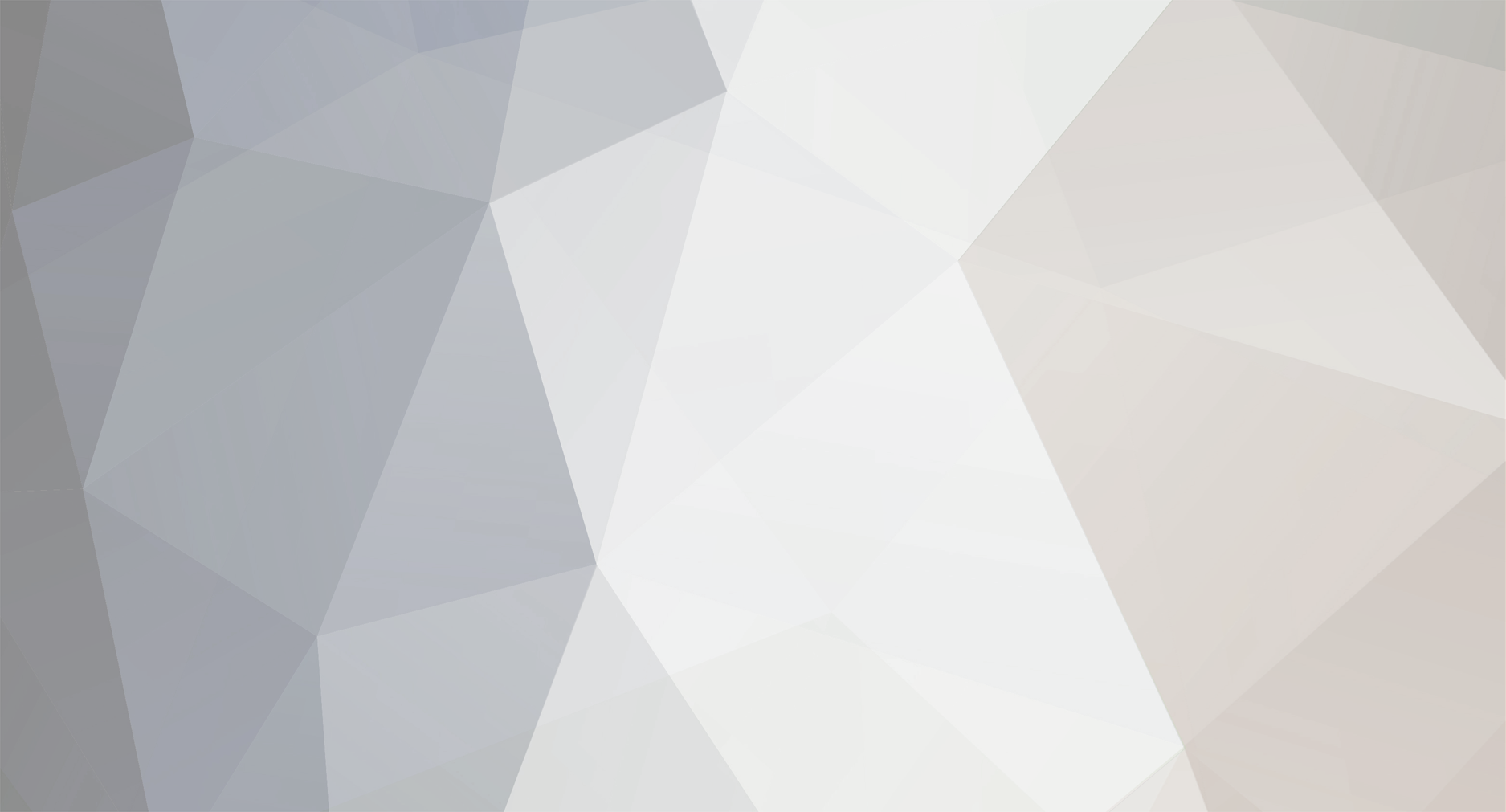
Filip
Uživatelé-
Počet příspěvků
9 -
Registrace
-
Poslední návštěva
Vše od uživatele Filip
-
Microsoft Paint, známý také jako Malování, je dlouholetým základním programem Windows pro jednoduché grafické úpravy. Ve Windows 11 přichází Malování s řadou vylepšení, která modernizují jeho vzhled a funkce, zatímco zůstává věrný svému jednoduchému a přístupnému designu. Tento článek vám poskytne přehled o nových funkcích a vylepšeních, která Malování ve Windows 11 nabízí. Modernizovaný Design Jedním z nejvýraznějších vylepšení Malování ve Windows 11 je jeho aktualizovaný design. Microsoft přepracoval uživatelské rozhraní, aby odpovídalo modernímu vzhledu Windows 11. Zaoblené rohy a nové ikony: Nové Malování má zaoblené rohy a aktualizované ikony, které ladí s estetikou Windows 11. Lepší integrace s tmavým režimem: Malování nyní podporuje tmavý režim, což znamená, že pokud máte ve Windows 11 zapnutý tmavý režim, aplikace se přizpůsobí a bude méně namáhat vaše oči při práci v noci. Vylepšené Nástroje a Funkce Malování ve Windows 11 přináší několik nových nástrojů a vylepšení, které zlepšují uživatelský zážitek a rozšiřují možnosti tvorby. Vylepšený panel nástrojů: Panel nástrojů byl přepracován pro lepší přístupnost a uspořádání nástrojů, což usnadňuje jejich použití. Nové štětce a nástroje: Do Malování byly přidány nové typy štětců a nástrojů, které poskytují širší možnosti při kreslení a úpravách obrázků. Lepší podpora pro dotykové obrazovky a pera: Malování nyní lépe podporuje dotykové obrazovky a stylusy, což usnadňuje kreslení a úpravy na zařízeních s dotykovým ovládáním. Integrace s Dalšími Funkcemi Windows 11 Nové Malování je také lépe integrováno s dalšími funkcemi Windows 11, což umožňuje snadnější sdílení a úpravy obrázků. Snadné sdílení: Obrázky vytvořené v Malování lze snadno sdílet prostřednictvím integrovaných možností sdílení v Windows 11. Podpora pro vylepšené kopírování a vkládání: Malování nyní lépe spolupracuje s funkcí kopírování a vkládání ve Windows 11, což usnadňuje práci s obrázky mezi různými aplikacemi. Jak Začít s Novým Malováním Otevření Malování: Klikněte na tlačítko Start a do vyhledávacího pole zadejte „Malování“. Klikněte na aplikaci Malování ve výsledcích vyhledávání. Prozkoumejte nové rozhraní: Po otevření aplikace si projděte nové uživatelské rozhraní a vyzkoušejte nové nástroje a funkce. Vytvářejte a upravujte obrázky: Použijte nové štětce a nástroje k vytváření a úpravám obrázků. Nezapomeňte využít vylepšenou podporu pro dotykové obrazovky, pokud ji máte k dispozici. Závěr Nové Malování ve Windows 11 přináší svěží vzhled a užitečné vylepšení, které z něj činí výkonnější a přístupnější nástroj pro každodenní použití. Ať už jste začátečník nebo pokročilý uživatel, oceníte modernizovaný design, nové funkce a lepší integraci s Windows 11. Neváhejte si vyzkoušet nové Malování a objevte, co všechno vám může nabídnout pro vaše kreativní projekty.
-
Předinstalované aplikace ve Windows 10, známé také jako bloatware, mohou zabírat cenné místo na disku a zpomalovat váš systém. Pokud je nepotřebujete, může být užitečné je odstranit. Tento článek vás provede několika metodami, jak se těchto aplikací zbavit. Metoda 1: Odinstalace pomocí Nastavení Otevření Nastavení: Klikněte na tlačítko Start a poté na ikonu ozubeného kola, čímž se dostanete do Nastavení. Alternativně můžete stisknout klávesy Win + I. Přejděte na Aplikace: V Nastavení klikněte na „Aplikace“. Vyberte aplikaci k odinstalování: V seznamu aplikací najděte aplikaci, kterou chcete odstranit. Klikněte na aplikaci a poté na tlačítko „Odinstalovat“. Potvrzení odinstalace: Postupujte podle pokynů na obrazovce pro dokončení odinstalace. Metoda 2: Použití PowerShell PowerShell je výkonný nástroj pro správu systému, který vám umožní odstranit předinstalované aplikace. Otevření PowerShell jako administrátor: Klikněte pravým tlačítkem na tlačítko Start a vyberte „Windows PowerShell (Admin)“. Potvrďte výzvu Řízení uživatelských účtů (UAC). Příkaz pro odstranění aplikace: Použijte následující příkazy pro odstranění konkrétních aplikací. Zde jsou některé příklady: Powershell: # Odstranění aplikace 3D Builder Get-AppxPackage *3dbuilder* | Remove-AppxPackage # Odstranění aplikace Xbox Get-AppxPackage *xboxapp* | Remove-AppxPackage # Odstranění aplikace Zprávy Get-AppxPackage *messaging* | Remove-AppxPackage Zobrazení seznamu nainstalovaných aplikací: Pro zobrazení všech nainstalovaných aplikací můžete použít následující příkaz: Get-AppxPackage | Select Name, PackageFullName Metoda 3: Použití nástroje třetích stran Existuje několik nástrojů třetích stran, které vám mohou pomoci odstranit předinstalované aplikace. CCleaner: CCleaner nabízí jednoduchý způsob, jak odinstalovat aplikace. Stáhněte a nainstalujte CCleaner z oficiálních stránek (www.ccleaner.com). Otevřete CCleaner, přejděte na „Tools“ a poté na „Uninstall“. Vyberte aplikaci, kterou chcete odstranit, a klikněte na „Uninstall“. Revo Uninstaller: Další populární nástroj je Revo Uninstaller. Stáhněte a nainstalujte Revo Uninstaller z oficiálních stránek (www.revouninstaller.com). Otevřete Revo Uninstaller, najděte aplikaci, kterou chcete odstranit, a klikněte na „Uninstall“. Metoda 4: Skrytí aplikací (pro ty, které nelze odstranit) Některé předinstalované aplikace nelze jednoduše odstranit, ale můžete je skrýt. Přidání aplikací do seznamu skrytých: Klikněte na tlačítko Start a vyberte „Nastavení“. Přejděte na „Personalizace“ a poté na „Start“. Vypněte možnost „Zobrazovat návrhy v nabídce Start“. Odebrání dlaždic z nabídky Start: Klikněte pravým tlačítkem myši na dlaždici aplikace v nabídce Start a vyberte „Odepnout z nabídky Start“. Závěr Odstranění předinstalovaných aplikací ve Windows 10 může zlepšit výkon vašeho systému a uvolnit místo na disku. Můžete použít vestavěné nástroje, jako je Nastavení a PowerShell, nebo nástroje třetích stran, jako je CCleaner nebo Revo Uninstaller. Pokud některé aplikace nelze odstranit, můžete je alespoň skrýt. S těmito kroky budete mít větší kontrolu nad aplikacemi na vašem počítači.
-
Windows Defender je integrovaný antivirový program ve Windows 10 a Windows 11, který poskytuje ochranu proti virům, malware a dalším škodlivým softwarům. Jednou z důležitých funkcí, kterou nabízí, je možnost naplánovat pravidelné antivirové kontroly vašeho počítače. Tento článek vás provede krok za krokem, jak naplánovat antivirovou kontrolu pomocí Windows Defenderu. Krok 1: Otevření Windows Defender Klikněte na Start: V levém dolním rohu obrazovky klikněte na tlačítko Start. Vyhledání Windows Defender: Do vyhledávacího pole napište "Windows Security" nebo "Windows Defender" a klikněte na příslušný výsledek. Krok 2: Otevření Plánovače Úloh Otevření Plánovače Úloh: Stiskněte Win + R pro otevření dialogového okna „Spustit“. Do textového pole napište „taskschd.msc“ a stiskněte Enter. Tím se otevře Plánovač úloh. Krok 3: Vytvoření Nového Plánu Kontroly Vytvoření nové úlohy: V levém panelu Plánovače úloh klikněte na „Knihovna plánovače úloh“. V pravém panelu klikněte na „Vytvořit úlohu…“. Pojmenování úlohy: Na záložce „Obecné“ zadejte název úlohy, například „Plánovaná antivirová kontrola“. Krok 4: Nastavení Spouštěče Přidání nového spouštěče: Přejděte na záložku „Spouštěče“ a klikněte na „Nový…“. Nastavení času a frekvence: Zvolte, kdy a jak často chcete provádět antivirovou kontrolu (např. denně, týdně). Nastavte přesný čas, kdy se má kontrola spustit (např. každý den ve 22:00). Krok 5: Nastavení Akce Přidání nové akce: Přejděte na záložku „Akce“ a klikněte na „Nový…“. Spuštění programu: V poli „Program/skript“ zadejte cestu k Windows Defenderu: "%ProgramFiles%\Windows Defender\MpCmdRun.exe". Do pole „Přidat argumenty (volitelné)“ zadejte následující: -Scan -ScanType 2. Krok 6: Nastavení Podmínek Nastavení podmínek: Přejděte na záložku „Podmínky“. Můžete zvolit, zda má být úloha spuštěna pouze tehdy, když je počítač napájen ze sítě (ne z baterie), a další podmínky. Krok 7: Dokončení a Uložení Úlohy Dokončení nastavení: Po nastavení všech parametrů klikněte na „OK“ pro uložení úlohy. Zadání přihlašovacích údajů: Pokud budete vyzváni, zadejte přihlašovací údaje k vašemu uživatelskému účtu (musí mít administrátorská práva). Kontrola a Údržba Kontrola úlohy: V Knihovně plánovače úloh by měla být vaše nově vytvořená úloha viditelná. Můžete ji kdykoliv upravit nebo smazat. Sledování výsledků: Po naplánované kontrole můžete otevřít Windows Defender a zkontrolovat historii kontrol, abyste zjistili, zda byla kontrola úspěšná a zda byly nalezeny nějaké hrozby. Závěr Naplánování pravidelné antivirové kontroly pomocí Windows Defenderu je jednoduchý a účinný způsob, jak udržet váš počítač v bezpečí. Dodržování pravidelných kontrol pomáhá odhalit a odstranit škodlivý software, který by mohl ohrozit vaše data a systém. S těmito kroky můžete snadno nastavit plán, který vyhovuje vašim potřebám a zajistí, že váš počítač bude pravidelně kontrolován bez vašeho zásahu.
-
Klávesnice je nezbytným nástrojem pro interakci s počítačem. Obsahuje různé znaky a symboly, které umožňují psát text, vykonávat příkazy a vytvářet speciální formáty. Tento článek poskytuje přehled o různých znacích na klávesnici, jejich funkcích a tipy, jak je efektivně používat. Základní Znaky Písmena: Písmena jsou uspořádána podle standardního rozložení QWERTY (v českém prostředí QWERTZ nebo QWERTY s českými znaky). Velká písmena se píší pomocí klávesy Shift nebo zapnutím klávesy Caps Lock. Čísla: Čísla se nacházejí v horní řadě klávesnice a na numerickém bloku (pokud je k dispozici). Čísla lze psát přímo nebo s klávesou Shift, která v horní řadě vyvolá speciální znaky. Interpunkční Znaky: Zahrnují tečku (.), čárku (,), otazník (?), vykřičník (!), dvojtečku (:), středník (;) a další. Tyto znaky se často nacházejí na klávesách s čísly a vyžadují použití klávesy Shift. Speciální Znaky Klávesa Shift: Používá se k psaní velkých písmen a speciálních znaků umístěných na horní straně kláves. Klávesa Alt: Používá se pro klávesové zkratky a speciální znaky. Kombinace Alt + čísla na numerickém bloku vytváří speciální znaky (např. Alt + 64 = @). Klávesa Alt Gr: Používá se pro psaní speciálních znaků nacházejících se na pravé straně některých kláves. Například, Alt Gr + 2 vytvoří zavináč (@) na české klávesnici. Klávesa Ctrl: Používá se pro klávesové zkratky a vykonávání příkazů (např. Ctrl + C pro kopírování, Ctrl + V pro vložení). Klávesa Fn: Nachází se převážně na notebookových klávesnicích a používá se k aktivaci funkcí druhé úrovně na funkčních klávesách (např. nastavení jasu, ovládání hlasitosti). Časté Speciální Znaky a Zkratky Zavináč (@): Na české klávesnici: Alt Gr + 2 nebo Ctrl + Alt + 2. Hashtag (#): Na české klávesnici: Shift + 3. Dolar ($): Na české klávesnici: Shift + 4. Procenta (%): Na české klávesnici: Shift + 5. And (&): Na české klávesnici: Shift + 6. Hvězdička (*): Na české klávesnici: Shift + 8. Klávesové Zkratky pro Speciální Znaky Zlomková Čára (/) a Obrácená Zlomková Čára (): / se nachází přímo na klávesnici. \ se obvykle nachází poblíž klávesy Enter nebo Shift. Kulaté Závorky (): Na české klávesnici: Shift + 9 pro ( a Shift + 0 pro ). Hranaté Závorky []: Na české klávesnici: Alt Gr + F pro [ a Alt Gr + G pro ]. Složené Závorky {}: Na české klávesnici: Alt Gr + B pro { a Alt Gr + N pro }. Euro (€): Na české klávesnici: Alt Gr + E. Tipy pro Efektivní Použití Klávesnice Naučte se klávesové zkratky: Klávesové zkratky mohou výrazně zvýšit vaši produktivitu. Například Ctrl + S pro ukládání, Ctrl + Z pro zpět, Ctrl + Y pro znovu. Přizpůsobte si klávesnici: V nastavení operačního systému můžete změnit rozložení klávesnice podle vašich preferencí. Používejte klávesové zkratky pro speciální znaky: Pokud často píšete speciální znaky, zapamatujte si jejich kombinace nebo si je napište na nálepku, kterou přilepíte vedle klávesnice. Procvičujte dotykové psaní: Naučte se psát všemi deseti prsty bez pohledu na klávesnici. Existuje mnoho online kurzů a programů pro zlepšení rychlosti a přesnosti psaní. Závěr Klávesnice je mocný nástroj, který nám umožňuje komunikovat s počítačem a efektivně pracovat s textem a daty. Znalost různých znaků a jejich kombinací vám může pomoci zvýšit produktivitu a zjednodušit práci. Ať už píšete dokumenty, programujete nebo jednoduše surfujete po internetu, porozumění klávesnici a jejím funkcím je klíčem k efektivnímu používání počítače.
-
Sloučení více PDF dokumentů do jednoho souboru může být užitečné při přípravě prezentací, odesílání více dokumentů najednou nebo prostě při organizaci vašich souborů. Existuje několik způsobů, jak toho dosáhnout, ať už používáte online nástroje, specializovaný software, nebo dokonce vestavěné funkce v operačních systémech. Zde je přehled nejběžnějších metod. Metoda 1: Použití Online Nástrojů Existuje mnoho online služeb, které umožňují snadno sloučit PDF dokumenty. Mezi nejpopulárnější patří: Smallpdf (www.smallpdf.com) ILovePDF (www.ilovepdf.com) PDF Merge (www.pdfmerge.com) Postup: Otevřete webovou stránku nástroje: Například www.ilovepdf.com. Nahrajte své PDF soubory: Klikněte na tlačítko „Vybrat PDF soubory“ a vyberte soubory z vašeho počítače. Seřaďte soubory: Po nahrání můžete přetahovat soubory do pořadí, ve kterém chcete, aby byly sloučeny. Sloučte soubory: Klikněte na tlačítko „Sloučit PDF“ a stáhněte si výsledný soubor. Metoda 2: Použití Adobe Acrobat DC Adobe Acrobat DC je profesionální nástroj pro práci s PDF, který nabízí široké spektrum funkcí, včetně sloučení souborů. Postup: Otevřete Adobe Acrobat DC. Vyberte možnost „Nástroje“. Vyberte „Sloučit soubory“: Najdete tuto možnost v sekci nástrojů. Přidejte soubory: Klikněte na tlačítko „Přidat soubory“ a vyberte PDF soubory, které chcete sloučit. Seřaďte soubory: Přetáhněte soubory do požadovaného pořadí. Sloučte soubory: Klikněte na tlačítko „Sloučit“ a uložte výsledný soubor. Metoda 3: Použití Softwaru Třetích Stran Existuje mnoho softwarových řešení pro sloučení PDF souborů, které jsou dostupné zdarma nebo za poplatek. Mezi oblíbené patří: PDFsam (www.pdfsam.org) PDF-XChange Editor (www.tracker-software.com) Foxit PhantomPDF (www.foxitsoftware.com) Postup s PDFsam: Stáhněte a nainstalujte PDFsam: Dostupný na www.pdfsam.org. Otevřete program. Vyberte „Sloučit“: Najdete tuto možnost v hlavním menu. Přidejte soubory: Klikněte na tlačítko „Přidat“ a vyberte PDF soubory. Seřaďte soubory: Přetáhněte soubory do požadovaného pořadí. Sloučte soubory: Klikněte na tlačítko „Spustit“ a uložte výsledný soubor. Metoda 4: Použití Microsoft Word (Office 365) Pokud máte předplatné Office 365, můžete použít Microsoft Word k vytvoření nového PDF souboru ze sloučených dokumentů. Postup: Otevřete Microsoft Word. Vložte PDF soubory: Použijte funkci „Vložit“ > „Objekt“ > „Text ze souboru“ a vyberte první PDF soubor. Opakujte pro další soubory. Uložte jako PDF: Po vložení všech souborů klikněte na „Soubor“ > „Uložit jako“ a vyberte formát PDF. Metoda 5: Použití Vestavěných Nástrojů v Mac OS Pro uživatele Mac existuje jednoduchý způsob, jak sloučit PDF soubory pomocí aplikace Preview. Postup: Otevřete první PDF v Preview. Zobrazte miniatury: Klikněte na „Zobrazit“ > „Miniatury“. Přidejte další soubory: Přetáhněte další PDF soubory do seznamu miniatur. Uložte jako nový PDF soubor: Klikněte na „Soubor“ > „Exportovat jako PDF“. Závěr Sloučení více PDF dokumentů do jednoho souboru je jednoduchý proces, který může být proveden pomocí různých nástrojů a metod. Ať už preferujete online služby, specializovaný software, nebo vestavěné nástroje ve vašem operačním systému, vždy existuje snadný způsob, jak dosáhnout požadovaného výsledku.
-
Windows 8 nabízí několik možností, jak obnovit systém do předchozího stavu bez nutnosti kompletní přeinstalace operačního systému. Jednou z těchto možností je tzv. částečné obnovení systému. Tento proces vám umožní zachovat vaše osobní soubory, zatímco obnoví operační systém do jeho původního stavu. Tento průvodce vám ukáže, jak provést částečné obnovení systému ve Windows 8. Co je částečné obnovení systému? Částečné obnovení systému, také známé jako "Refresh your PC" ve Windows 8, je proces, který: Udržuje vaše osobní soubory (dokumenty, fotografie, hudbu atd.). Udržuje nastavení vašeho účtu. Odstraní všechny aplikace a programy, které nebyly původně dodány s počítačem. Přeinstaluje operační systém a obnoví všechny systémové soubory do původního stavu. Kdy použít částečné obnovení systému? Částečné obnovení systému může být užitečné v následujících situacích: Počítač běží pomalu nebo je nestabilní. Operační systém je poškozen nebo infikován malwarem. Potřebujete obnovit systémové soubory, aniž byste přišli o osobní data. Jak provést částečné obnovení systému ve Windows 8 Krok 1: Zálohování důležitých dat I když částečné obnovení systému udržuje vaše osobní soubory, vždy je dobré mít zálohu pro případ, že by se něco pokazilo. Můžete použít externí pevný disk, cloudové úložiště nebo jiný zálohovací nástroj. Krok 2: Otevření nastavení počítače Přejeďte myší na pravý horní nebo dolní roh obrazovky, aby se zobrazil panel Charms. Klikněte na Nastavení (Settings). V dolní části panelu klikněte na Změnit nastavení počítače (Change PC settings). Krok 3: Výběr možnosti obnovení V nastavení počítače vyberte Aktualizace a obnovení (Update and recovery). Klikněte na Obnovení (Recovery). Krok 4: Spuštění částečného obnovení V sekci Refresh your PC without affecting your files klikněte na tlačítko Začít (Get started). Na obrazovce, která se zobrazí, si přečtěte informace o tom, co bude obnovení zahrnovat, a klikněte na Další (Next). Krok 5: Dokončení procesu Windows vás možná vyzve k vložení instalačního média (USB, DVD), pokud je potřeba. Vložte médium a pokračujte podle pokynů na obrazovce. Klikněte na Aktualizovat (Refresh) a počkejte, až systém dokončí proces částečného obnovení. Tento proces může trvat několik minut až hodin v závislosti na rychlosti vašeho počítače. Krok 6: Opětovná instalace aplikací Po dokončení částečného obnovení systému budete muset znovu nainstalovat aplikace a programy, které jste používali, ale které nebyly původně dodány s počítačem. Vaše osobní soubory a nastavení účtu by měly zůstat nedotčeny. Tipy pro úspěšné částečné obnovení systému Aktualizujte Windows: Po dokončení částečného obnovení se ujistěte, že máte nainstalované všechny nejnovější aktualizace systému Windows. Zkontrolujte ovladače: Možná budete muset aktualizovat ovladače pro některé zařízení. Navštivte webové stránky výrobců zařízení pro nejnovější verze ovladačů. Bezpečnostní software: Znovu nainstalujte a aktualizujte svůj antivirus a další bezpečnostní software. Závěr Částečné obnovení systému ve Windows 8 je skvělý nástroj pro obnovu výkonu a stability vašeho počítače, aniž byste přišli o osobní data. Tento proces je relativně jednoduchý a může vám ušetřit mnoho času a starostí ve srovnání s úplnou přeinstalací systému. Dodržováním výše uvedených kroků můžete úspěšně provést částečné obnovení a znovu si užívat hladký a efektivní chod vašeho počítače.
-
Každý uživatel počítače se někdy setkal s pomalým výkonem svého systému. Windows, ať už jde o jakoukoli verzi, mohou časem zpomalit kvůli různým faktorům, jako je hromadění nepotřebných souborů, spuštěné aplikace na pozadí nebo nedostatek údržby. Tento článek vám poskytne tipy a triky, jak zrychlit váš Windows a zlepšit celkový výkon počítače. 1. Odstranění nepotřebných programů a souborů Jedním z nejjednodušších způsobů, jak zrychlit Windows, je odstranit nepotřebné programy a soubory. Odinstalujte nepoužívané programy: Otevřete Ovládací panely > Programy > Programy a funkce a prohlédněte si seznam nainstalovaných programů. Odinstalujte ty, které již nepoužíváte. Vyčistěte dočasné soubory: Použijte nástroj Vyčištění disku (Disk Cleanup). Najdete ho v nabídce Start. Vyberte disk, který chcete vyčistit, a postupujte podle pokynů. 2. Optimalizace spuštění systému Mnoho programů se automaticky spouští při startu systému, což může zpomalit jeho načítání. Spravujte spouštěcí programy: Stiskněte Ctrl + Shift + Esc k otevření Správce úloh. Přejděte na kartu Spuštění a deaktivujte programy, které nepotřebujete okamžitě po spuštění systému. 3. Zvýšení výkonu pomocí aktualizací Aktualizace systému a ovladačů mohou přinést významná vylepšení výkonu. Aktualizujte Windows: Přejděte do Nastavení > Aktualizace a zabezpečení > Windows Update a zkontrolujte dostupné aktualizace. Aktualizujte ovladače: Ujistěte se, že máte nainstalované nejnovější ovladače pro vaše zařízení. To můžete udělat přes Správce zařízení nebo pomocí nástrojů poskytovaných výrobci hardwaru. 4. Změna nastavení výkonu Nastavení výkonu Windows lze upravit pro zlepšení rychlosti. Upravte nastavení výkonu: Přejděte do Ovládací panely > Systém a zabezpečení > Systém > Upřesnit nastavení systému. Na kartě Upřesnit klikněte na Nastavení v sekci Výkon a vyberte možnost Upravit pro nejlepší výkon. 5. Defragmentace a optimalizace disku U mechanických pevných disků (HDD) může defragmentace pomoci zrychlit přístup k datům. Defragmentujte disk: Otevřete Defragmentace a optimalizace jednotek (najdete ji v nabídce Start) a vyberte disk, který chcete optimalizovat. 6. Použití SSD disku Pokud stále používáte mechanický pevný disk, zvažte upgrade na SSD (Solid State Drive). Přechod na SSD: SSD disky jsou mnohem rychlejší než tradiční HDD, což může výrazně zrychlit načítání systému a aplikací. 7. Vypnutí vizuálních efektů Vizuální efekty mohou zpomalit výkon, zejména na starších počítačích. Vypněte vizuální efekty: Přejděte do Nastavení > Systém > Zobrazení a vypněte nepotřebné efekty. 8. Správa napájení Nastavení napájení může ovlivnit výkon systému. Nastavte režim vysokého výkonu: Přejděte do Ovládací panely > Možnosti napájení a vyberte režim Vysoký výkon. 9. Odstranění malwaru a virů Škodlivý software může významně zpomalit váš systém. Proveďte úplnou kontrolu systému: Použijte spolehlivý antivirus nebo antimalware nástroj a proveďte úplnou kontrolu systému. 10. Resetování nebo přeinstalace systému Pokud žádná z výše uvedených metod nepomůže, může být posledním řešením resetování nebo přeinstalace systému Windows. Resetování systému: Přejděte do Nastavení > Aktualizace a zabezpečení > Obnovení a zvolte možnost Resetovat tento počítač. Závěr Udržování systému Windows rychlým a výkonným vyžaduje pravidelnou údržbu a správu. Dodržováním výše uvedených kroků můžete výrazně zlepšit výkon svého počítače a zajistit, že bude pracovat efektivněji a spolehlivěji.
-
Setkali jste se s tím, že při pokusu o přihlášení do svého účtu na nějaké platformě se vám zobrazila zpráva "Váš účet byl zakázán: obraťte se na správce systému"? Tento problém může být velmi frustrující, zejména pokud neznáte příčinu a potřebujete účet k důležitým činnostem. V tomto článku se podíváme na možné důvody tohoto zákazu a na to, jak postupovat při jeho řešení. Proč může být váš účet zakázán? Existuje několik důvodů, proč může být váš účet zakázán. Mezi nejčastější příčiny patří: Porušení podmínek užívání: Platformy mají své podmínky užívání, které musíte dodržovat. Pokud jste je porušili, například zveřejňováním nevhodného obsahu, spamováním nebo jiným nevhodným chováním, může být váš účet zakázán. Podezřelá aktivita: Pokud systém detekuje podezřelou aktivitu na vašem účtu, jako je přihlášení z neobvyklé lokality nebo pokusy o prolomení bezpečnostních opatření, může být váš účet zablokován z bezpečnostních důvodů. Stížnosti od ostatních uživatelů: Pokud na vás ostatní uživatelé opakovaně podávají stížnosti, může to vést k zákazu účtu. Technické chyby: Někdy může dojít k technickým chybám nebo omylům, které vedou k neoprávněnému zákazu účtu. Jak postupovat, když je váš účet zakázán? Pokud jste se ocitli v situaci, kdy je váš účet zakázán, postupujte následovně: Přečtěte si oznámení: Zpráva o zákazu účtu často obsahuje důvod nebo instrukce, jak postupovat dál. Přečtěte si ji pečlivě. Obraťte se na správce systému: Kontaktujte správce systému nebo zákaznickou podporu platformy. Vysvětlete situaci, poskytněte všechny potřebné informace a požádejte o další kroky k obnovení účtu. Dodržujte pokyny: Následujte všechny pokyny, které vám správce systému poskytne. Může se jednat o potvrzení vaší identity, změnu hesla nebo jiné bezpečnostní opatření. Učte se z chyby: Pokud byl váš účet zakázán kvůli porušení podmínek užívání, zkontrolujte tyto podmínky a ujistěte se, že je v budoucnu budete dodržovat. Prevence zákazu účtu Abyste předešli budoucím problémům se zákazem účtu, zvažte následující tipy: Dodržujte podmínky užívání: Seznamte se s podmínkami užívání platformy a dodržujte je. Bezpečnostní opatření: Používejte silná hesla, aktivujte dvoufaktorové ověřování a buďte opatrní při sdílení svých přihlašovacích údajů. Buďte ohleduplní: Respektujte ostatní uživatele, nešiřte spam a nevhodný obsah. Závěr Zákaz účtu může být nepříjemnou zkušeností, ale ve většině případů je možné jej řešit komunikací se správci systému a dodržováním jejich pokynů. Důležité je také učit se z chyb a předcházet podobným situacím v budoucnu. Pokud budete dodržovat pravidla a dbát na bezpečnost svého účtu, minimalizujete riziko jeho zákazu.
-
Sony 3D Creator je inovativní aplikace, která umožňuje uživatelům vytvářet 3D modely pomocí fotoaparátu jejich chytrého telefonu. Tato aplikace byla původně exkluzivní pro zařízení Sony Xperia, ale díky komunitě vývojářů se nyní může těšit i širší veřejnosti. Nedávná aktualizace na verzi [3.0.A.0.32] přináší mnoho vylepšení a novinek, které stojí za povšimnutí. Hlavní funkce a vlastnosti Skenování v reálném čase: Aplikace umožňuje skenování objektů v reálném čase. Uživatelé mohou snadno zachytit objekty kolem sebe a přeměnit je na detailní 3D modely. Skenování obličeje a hlavy: Jednou z unikátních funkcí je možnost skenování obličeje a celé hlavy, což může být užitečné pro tvorbu personalizovaných avatarů nebo pro profesionální použití v různých odvětvích. Sdílení a export: Vytvořené 3D modely lze snadno sdílet na sociálních sítích nebo exportovat do formátů kompatibilních s 3D tiskem a dalšími aplikacemi pro 3D modelování. AR (Rozšířená realita): Aplikace podporuje také rozšířenou realitu, což umožňuje umístit vytvořené 3D modely do skutečného prostředí a interagovat s nimi. Co je nového v verzi [3.0.A.0.32] Zvýšená přesnost skenování: Aktualizace přináší zlepšení algoritmů skenování, což vede k přesnějším a detailnějším 3D modelům. Optimalizace pro nové zařízení: Aplikace je nyní lépe optimalizována pro širokou škálu zařízení, včetně těch, které nepodporují všechny funkce fotoaparátu nativně. Zlepšené uživatelské rozhraní: Uživatelské rozhraní bylo upraveno pro intuitivnější a snadnější ovládání, což zlepšuje celkový uživatelský zážitek. Podpora Android 8.0+: Aplikace je kompatibilní s Androidem 8.0 a novějšími verzemi, což zajišťuje širokou dostupnost pro většinu uživatelů Androidu. Jak nainstalovat Sony 3D Creator na všechna zařízení Stáhněte APK soubor: APK soubor s aplikací můžete stáhnout z důvěryhodných zdrojů online. Doporučuje se stáhnout aplikaci z komunitních fór nebo oficiálních stránek vývojářů. Povolit instalaci z neznámých zdrojů: V nastavení vašeho zařízení povolte instalaci aplikací z neznámých zdrojů. Tuto možnost naleznete v sekci Zabezpečení. Instalace aplikace: Po stažení APK souboru jej otevřete a pokračujte s instalací podle instrukcí na obrazovce. Spuštění a konfigurace: Po instalaci aplikaci spusťte a postupujte podle úvodních pokynů pro nastavení a konfiguraci. Závěr Sony 3D Creator je výkonná a všestranná aplikace, která otevírá nové možnosti pro uživatele chytrých telefonů. Díky portování na širší škálu zařízení a novým funkcím v poslední aktualizaci je tato aplikace skvělým nástrojem pro všechny, kteří se zajímají o 3D modelování a rozšířenou realitu. Pokud vlastníte zařízení s Androidem 8.0 a novějším, určitě stojí za to tuto aplikaci vyzkoušet.