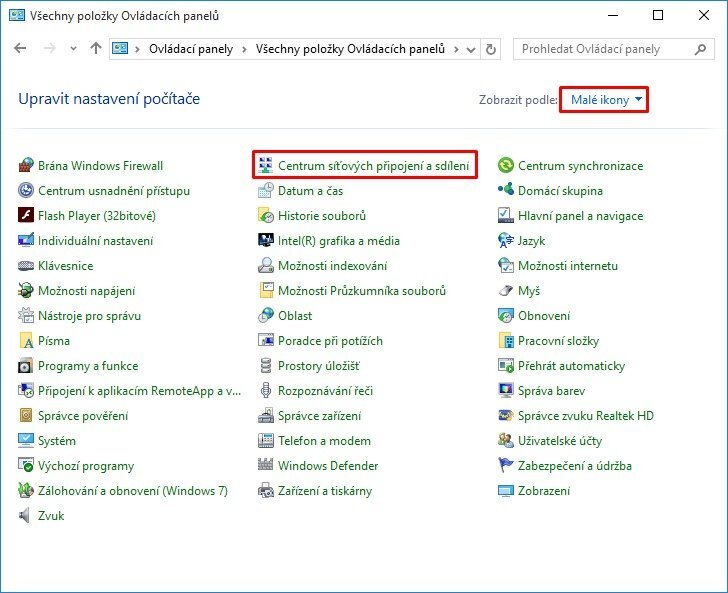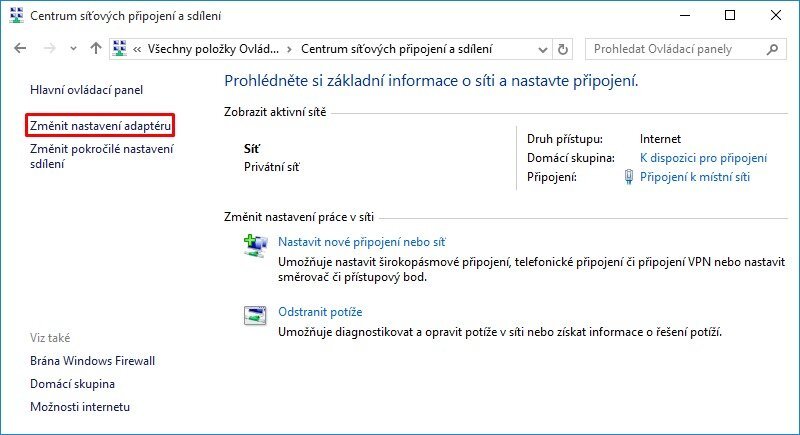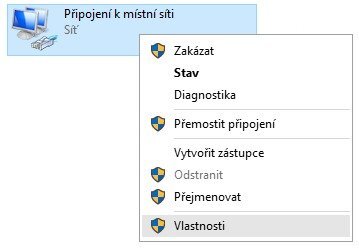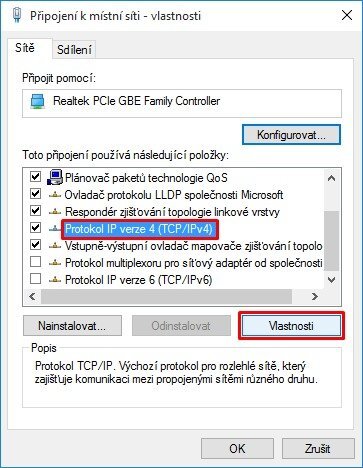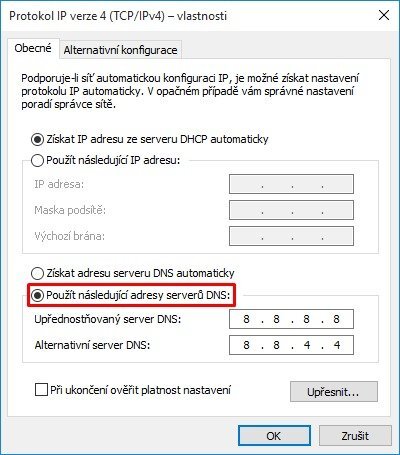Všechny aktivity
- Dříve
-
Davidzxa se zaregistroval
-
Davidsld se zaregistroval
-
ctaletfdid se zaregistroval
-
Veronauii se zaregistroval
-
Sergiln se zaregistroval
-
Igorpyk se zaregistroval
-
BillyDus se zaregistroval
-
Veronaizh se zaregistroval
-
Sergmhm se zaregistroval
-
Svetlqaw se zaregistroval
-
Sheriwript začal/a sledovat Jak importovat hesla do Chrome z Firefoxu
-
DNS neboli Domain Name Server je velice důležitý pro správné fungování sítě. Funkce DNS je překládat textové adresy (domény) např. seznam.cz na číselnou adresu (IP) cílového serveru např. 77.75.79.222 a naopak. U DNS může nastat výpadek a Vám se díky tomu nemusí podařit dostat na internetové stránky, proto se Vám může hodit změna DNS serverů. Pojďme se podívat jak si můžete jednoduše na svém PC změnit DNS servery: Otevřete si Ovládací panely (Můžete použít klávesovou zkratku WIN+R a do kolonky Otevřít napsat: control a potvrdit ENTER) Vyberte možnost Centrum síťových připojení a sdílení a zde zvolte Změnit nastavení adaptéru. V seznamu připojení vyberte to které využíváte k připojení k internetu (Lan/WiFi). Najeďte na něj myší a klikněte pravým tlačítkem a vyberte možnost Vlastnosti. V záložce Sítě najděte položku Protokol IP verze 4 (TCP/IPv4) a označte jí. Poté pokračujte kliknutím na Vlastnosti. V záložce Obecné vyberte možnost Použít následující adresy serverů DNS. Tím získáte možnost zapisovat do kolonek Upřednostňovaný server DNS a Alternativní server DNS. Do těchto kolonek napište příslušné IP adresy DNS serverů. Pro jejich úspěšné nastavení klikněte na tlačítko OK. Poskytovatel IP Adresa Alternativní IP Adresa Google 8.8.8.8 8.8.4.4 Level3 209.244.0.3 209.244.0.4 FreeDNS 37.235.1.174 37.235.1.177 OpenDNS 208.67.222.222 208.67.220.220 Cloudflare 1.1.1.1 1.0.0.1
-
Dnešními dny na celém internetu rezonuje téma s novým Čínským AI DeepSeek, které začalo bourat svět AI. Tvůrcům startupu DeepSeek se podařilo na starší technologii a za rozhodně menší peníze než ChatGPT, Google, Microsoft a Meta dohnat všechny tyto giganty. Vážnost této konkurence potvrzuje i to co se dnešní den děje na burze, kdy cena Akcií již zmíněných firem začala mířit směrem dolu. Vizuálně se DeepSeek nějak neliší od svých konkurentů, jediné co musím s vážností uznat je fakt, že na některé věci mi odpověděl pravdivěji/přesněji než placená verze ChatGPT. Každopádně tento AI model budu nadále testovat a přidávat další informace do tohoto vlákna. Odkaz na DeepSeek: https://www.deepseek.com/ Odkaz na Android aplikaci: https://play.google.com/store/apps/details?id=com.deepseek.chat Odkaz na iOS aplikaci: https://apps.apple.com/cn/app/deepseek-ai-智能助手/id6737597349
-
Nejlepší antiviry v roce 2025: Jak si vybrat ten pravý pro vaše potřeby V dnešní digitální éře je ochrana před kybernetickými hrozbami nezbytná. S rostoucím množstvím malware, phishingových útoků a ransomwaru se kvalitní antivirus stal klíčovou součástí zabezpečení našich zařízení. V roce 2025 nám trh nabízí mnoho možností, ale které antiviry opravdu stojí za vaši pozornost? 1. Bitdefender Total Security Bitdefender zůstává jedničkou na trhu díky výborné detekci hrozeb a minimálnímu vlivu na výkon zařízení. Nabízí: Ochranu proti malware, ransomwaru a phishingu. VPN s omezenými daty pro základní anonymitu. Rodičovské kontroly a ochranu webkamery. Podporu pro Windows, macOS, Android a iOS. Bitdefender je ideální volbou pro ty, kteří hledají komplexní ochranu za rozumnou cenu. 2. Norton 360 Deluxe Norton se dlouhodobě řadí mezi top antiviry. Verze 360 Deluxe zahrnuje: Pokročilé nástroje proti phishingu a online podvodům. 50 GB cloudového úložiště pro zálohy. VPN bez omezení dat. Monitorování dark webu. Norton je skvělou volbou pro rodiny a firmy, které potřebují špičkovou ochranu. 3. ESET Internet Security ESET patří mezi dlouhodobě oblíbené antivirové programy díky své spolehlivosti a nízkému zatížení systému. Nabízí: Efektivní ochranu proti malware, phishingu a ransomware. Pokročilé funkce pro zabezpečení online plateb. Možnost sledování ztraceného zařízení. Ochranu IoT zařízení v domácí síti. ESET je ideální volbou pro uživatele, kteří chtějí výkonný antivirus s jednoduchým ovládáním a důrazem na soukromí. Efektivní detekci malware. Šifrování souborů a bezpečné prohlížení. Správce hesel. Ochranu dětí online. Je to vynikající volba pro jednotlivce i firmy, které chtějí bezpečné řešení bez kompromisů. 4. McAfee Total Protection McAfee se v roce 2025 zaměřuje na ochranu proti novým typům hrozeb a nabízí: Ochranu před malware a spyware. Nástroje pro optimalizaci zařízení. VPN a ochranu identity. Výhodné multilicence. McAfee je vhodné pro uživatele, kteří hledají jednoduché a efektivní řešení pro více zařízení. 5. Avast One Avast se dlouhodobě řadí mezi oblíbené volby díky bezplatné verzi. Verze Avast One přidává: Pokročilé nástroje proti ransomwaru. Firewall a ochranu proti sledování. Automatickou kontrolu zranitelných aplikací. Avast je vhodný pro běžné uživatele, kteří potřebují snadno použitelnou ochranu. Jak si vybrat ten pravý? Při výběru antiviru zohledněte: Počet zařízení: Pokud potřebujete chránit celou rodinu, volte multilicence. Platforma: Ujistěte se, že antivirus podporuje vaše operační systémy. Další funkce: Vyžadujete VPN, rodičovské kontroly nebo cloudové úložiště? Cena: Porovnejte roční předplatné s ohledem na nabízené funkce. Vyberte si antivirus, který odpovídá vašim potřebám, a chraňte svá data a zařízení před kybernetickými hrozbami.
-
V dnešní digitální době se umělá inteligence stává neodmyslitelnou součástí našich životů. Jedním z přelomových nástrojů v této oblasti je ChatGPT od OpenAI, který umožňuje efektivně komunikovat a řešit různorodé úkoly. Abychom však maximalizovali jeho potenciál, je důležité pochopit, jak ho správně používat. Zde je několik tipů a rad, jak z ChatGPT vytěžit co nejvíce. 1. Jasné a stručné zadání Klíčem k získání užitečné odpovědi je formulovat své dotazy jasně a stručně. Místo obecného dotazu jako „Řekni mi něco o programování“ zkuste být konkrétnější: „Jak napsat funkci v Pythonu, která vypíše Fibonacciho posloupnost?“. Jasně definované dotazy vedou k přesnějším a užitečnějším odpovědím. 2. Kontext je klíčový Pokud potřebujete pomoc s konkrétním projektem nebo tématem, poskytněte ChatGPT dostatečný kontext. Například: „Pracuji na aplikaci v JavaScriptu a potřebuji vytvořit validaci e-mailové adresy. Jak na to?“. Když přidáte podrobnosti o svém problému, AI snáze poskytne užitečné informace. 3. Využívejte iterativní proces Komunikace s ChatGPT je iterativní proces. Pokud první odpověď není uspokojivá, můžete pokládat doplňující otázky nebo upřesnit, co potřebujete. Například: „Můžeš to vysvětlit jednodušeji?“ nebo „Můžeš mi ukázat příklad?“. Takový postup zajistí, že dosáhnete požadovaného výsledku. 4. Specifikujte formát odpovědi ChatGPT dokáže odpovídat v různých formátech, jako jsou seznamy, tabulky nebo kód. Pokud potřebujete odpověď v určité formě, stačí to zmínit: „Můžeš mi to shrnout jako seznam bodů?“ nebo „Vytvoř mi tabulku s porovnáním těchto možností“. Tímto způsobem získáte přesně to, co potřebujete. 5. Nebojte se zkoumat složitější témata ChatGPT je skvělý nástroj nejen pro jednoduché dotazy, ale i pro složitější témata. Ať už potřebujete vysvětlení matematického konceptu, návod na programování nebo pomoc s psaním článku, ChatGPT může být vaší oporou. Stačí postupovat po krocích a ptát se na jednotlivé aspekty problému. 6. Dávejte si pozor na faktickou přesnost Přestože je ChatGPT velmi pokročilý, může občas poskytovat nepřesné nebo zastaralé informace. Pokud jde o důležité nebo odborné téma, vždy si informace ověřte z dalších zdrojů. 7. Respektujte pravidla a etiku ChatGPT by měl být používán odpovědně. Nepoužívejte ho k šíření dezinformací, urážkám nebo nezákonným aktivitám. Přistupujte k němu jako k nástroji, který může být velmi užitečný, pokud se používá správně. 8. Věděte, kdy je čas pro lidskou pomoc ChatGPT může být skvělým pomocníkem, ale nenahradí lidský úsudek. Pokud narazíte na situace, které vyžadují hlubší porozumění nebo citlivý přístup, neváhejte oslovit odborníka. Závěr ChatGPT je mocný nástroj, který dokáže zefektivnit vaši práci a přinést nové možnosti do vašeho života. Klíčem k jeho úspěšnému využití je jasná komunikace, trpělivost a etický přístup. Naučte se s ním pracovat a objevte jeho plný potenciál!
-
Co je MSI Afterburner? MSI Afterburner je populární software pro správu a přetaktování grafických karet. Ačkoli byl vyvinut společností MSI, je kompatibilní s grafickými kartami od různých výrobců, včetně NVIDIA a AMD. Tento nástroj nabízí širokou škálu funkcí, které umožňují uživatelům optimalizovat výkon grafické karty, sledovat teploty a další důležité parametry, a dokonce upravovat chování chlazení. Hlavní funkce MSI Afterburner Přetaktování: MSI Afterburner umožňuje zvýšit taktovací frekvenci jádra a pamětí grafické karty, což může vést ke zvýšení herního výkonu. Správa napětí: Uživatelé mohou upravit napětí GPU pro dosažení lepší stability při přetaktování nebo pro snížení spotřeby energie. Monitorování systému: Software poskytuje přehled o teplotách, využití GPU, taktovacích frekvencích, rychlostech ventilátorů a dalších parametrech v reálném čase. Správa ventilátorů: Možnost manuálního nastavení křivky ventilátoru pro optimalizaci chlazení a snížení hlučnosti. Profily přetaktování: Uživatelé mohou vytvořit a uložit různé profily přetaktování, které lze snadno přepínat podle potřeby. Herní přetaktování (OC Scanner): Automatizovaný nástroj pro bezpečné přetaktování, který analyzuje potenciál grafické karty a optimalizuje nastavení. On-Screen Display (OSD): Zobrazení důležitých systémových parametrů přímo ve hrách pomocí integrace s nástrojem RivaTuner Statistics Server (RTSS). Záznam obrazovky a streamování: MSI Afterburner umožňuje nahrávat herní videa nebo streamovat hraní pomocí vestavěného nástroje. Jak MSI Afterburner používat? Stažení a instalace: Software je dostupný zdarma na oficiálních stránkách MSI. Po instalaci lze software ihned používat. Přetaktování GPU: Pomocí posuvníků lze snadno zvýšit taktovací frekvence a napětí. Doporučuje se zvyšovat hodnoty postupně a testovat stabilitu pomocí zátěžových testů. Nastavení ventilátorů: Vytvořte vlastní křivku chlazení, která zajistí optimální teploty při minimální hlučnosti. Monitorování systému: Využívejte přehledné grafy a tabulky pro sledování výkonu GPU a dalších komponent během her nebo zátěžových testů. Ukládání profilů: Uložte různá nastavení pro různé scénáře (například herní profil, úsporný režim apod.). Výhody a nevýhody MSI Afterburner Výhody: Snadné a intuitivní rozhraní vhodné i pro začátečníky. Kompatibilita s většinou grafických karet. Možnost přizpůsobení chlazení. Zdarma ke stažení. Nevýhody: Nevhodné nastavení může způsobit nestabilitu systému nebo poškození hardware (doporučuje se opatrnost). Některé pokročilé funkce mohou být složité pro začátečníky. Tipy pro bezpečné přetaktování Začínejte pomalu: Zvyšujte hodnoty taktovacích frekvencí postupně a testujte stabilitu po každé změně. Sledujte teploty: Ujistěte se, že teploty GPU zůstávají v bezpečných mezích (obvykle pod 85°C). Testujte stabilitu: Používejte nástroje jako FurMark nebo 3DMark pro ověření stability přetaktování. Nepřehánějte to s napětím: Příliš vysoké napětí může zkrátit životnost komponent. Závěr MSI Afterburner je výkonný nástroj, který nabízí širokou škálu možností pro optimalizaci a správu grafické karty. Ať už chcete zvýšit herní výkon, snížit hlučnost ventilátorů nebo sledovat systémové parametry, tento software vám poskytne vše potřebné. Při používání je však důležité postupovat opatrně, zejména při přetaktování, aby nedošlo k poškození hardware.
-
Jak umělá inteligence (AI) mění svět? Umělá inteligence (AI) představuje jednu z nejdůležitějších technologických inovací naší doby. Umožňuje strojům učit se, rozhodovat a vykonávat úkony, které dříve vyžadovaly lidskou inteligenci. Díky AI dochází k revoluci v mnoha oblastech života, od zdravotnictví a dopravy po zábavu a vzdělávání. AI zlepšuje efektivitu, automatizuje rutinní úkoly a řeší problémy, které byly dříve neřešitelné. Například v oblasti zdravotnictví AI dokáže diagnostikovat nemoci s vysokou přesností, zatímco v dopravě se stává klíčovou technologií pro autonomní vozidla. Aplikace AI v běžném životě Virtuální asistenti: Asistenti jako Siri, Alexa nebo Google Assistant pomáhají s vyhledáváním informací, nastavením upomínek nebo ovládáním chytrých domácností. Personalizace obsahu: AI se používá na platformách jako Netflix, YouTube nebo Spotify pro doporučování obsahu na míru. Zdravotnictví: Diagnostické systémy založené na AI, například pro detekci rakoviny z rentgenových snímků. Chytré náramky a hodinky sledující zdravotní stav. Autonomní doprava: Samořídící auta, jako jsou vozidla od společnosti Tesla, využívají AI pro analýzu okolního prostředí a rozhodování v reálném čase. Finančnictví: AI pomáhá při detekci podvodů, analýze trhů nebo přizpůsobení investičních strategií. E-commerce: Chatboti a personalizovaná doporučení pomáhají zlepšovat zákaznickou zkušenost. Jednoduché projekty pro začátečníky Pokud se chcete ponořit do světa AI a strojového učení, zde jsou jednoduché projekty, se kterými můžete začít: Rozpoznávání obrázků: Použijte knihovny jako TensorFlow nebo Keras k vytvoření jednoduchého modelu, který dokáže rozpoznat obrázky (např. kočky vs. psi). Chatbot: Vytvořte základního chatbota pomocí nástrojů jako Dialogflow nebo Python knihovny NLTK. Analýza sentimentu: Analyzujte náladu v textu (pozitivní, negativní, neutrální) pomocí datových sad a knihovny scikit-learn. Rekomendační systém: Vytvořte jednoduchý systém doporučení na základě dat, například doporučení filmů podle uživatelských preferencí. Predikce dat: Použijte historická data (například teploty) k vytvoření modelu, který bude předpovídat budoucí hodnoty. Jak začít s AI a strojovým učením? Zvolte si programovací jazyk: Python je nejpopulárnější volbou díky svým knihovnám jako TensorFlow, Keras, PyTorch a scikit-learn. Naučte se základy: Pochopte klíčové koncepty, jako jsou neuronové sítě, klasifikace a regresní modely. Vyzkoušejte online kurzy: Kurzy na platformách jako Coursera, edX nebo Udemy nabízejí kvalitní výuku pro začátečníky. Použijte datové sady: Experimentujte s otevřenými datovými sadami, jako jsou ty na Kaggle nebo UCI Machine Learning Repository. Budoucnost AI Umělá inteligence má obrovský potenciál proměnit svět: Rozšířená realita (AR) a virtuální realita (VR): AI zlepšuje zážitek z AR/VR aplikací. Průmyslová automatizace: AI pomáhá vytvářet efektivnější výrobní procesy. Etika a regulace: S rostoucími možnostmi AI roste také potřeba zajistit, aby byla používána eticky a zodpovědně. AI není jen budoucnost – už dnes mění způsob, jakým žijeme a pracujeme. Ať už chcete vytvořit svého prvního chatbota nebo se pustit do složitějších projektů, možnosti jsou téměř neomezené.
-
Co je Internet věcí (IoT)? Internet věcí, zkráceně IoT (z anglického "Internet of Things"), je síť propojených zařízení, která spolu komunikují a sdílejí data přes internet. Tato zařízení mohou být cokoliv od chytrých telefonů a termostatů po průmíslové stroje a senzory. Hlavní myšlenkou IoT je propojení fyzických objektů, aby mohly automatizovaně reagovat na změny v okolí nebo provádět specifické úkony. Jak IoT funguje? IoT systémy se skládají z několika klíčových komponent: Zařízení a senzory: Základ IoT tvoří chytrá zařízení, která sbírají data pomocí senzorů. Například teplotní senzor může monitorovat teplotu v místnosti. Komunikační sítě: Zařízení přenášejí data pomocí internetu nebo jiných bezdrátových technologií, jako jsou Wi-Fi, Bluetooth, Zigbee nebo LoRaWAN. Cloudové uložiště a analýza dat: Shromážděná data jsou odeslána do cloudu, kde jsou uložena a analyzována. Akce a automatizace: Na základě analyzovaných dat zařízení reagují. Například chytrý termostat upraví teplotu podle zjištěných podmínek. Příklady použití IoT Chytré domácnosti: Chytrá osvětlení: Automatické zapínání a vypínání světel podle pohybu nebo denní doby. Chytré termostaty: Regulace teploty na základě přítomnosti osob nebo počasí. Bezpečnostní systémy: Kamery a zámky ovladatelné na dálku pomocí mobilní aplikace. Průmíslové aplikace (IIoT): Prediktivní údržba: Senzory sledují stav strojů a upozorní na potřebu úpravy nebo opravy. Automatizace: Zlepšení efektivity výrobních procesů. Monitorování skladů: Sledování zásob a podmínek, jako je vlhkost nebo teplota. Zdravotnictví: Chytré náramky a hodinky: Sledování zdraví a fitness aktivit. Lékařská zařízení: Monitorování pacienta na dálku. Doprava a logistika: Chytrá auta: Sledování provozu, asistence při řízení nebo autonomní řízení. Sledování zásilek: Sledování polohy balíků a jejich stavu. Bezpečnostní rizika IoT S rostoucím počtem IoT zařízení roste i počet bezpečnostních rizik: Nedostatečné zabezpečení: Mnoho IoT zařízení má slabé nebo žádné heslo. Kyberútoky: IoT zařízení mohou být zneužita jako součást botnetů pro útoky DDoS. Sledování a soukromí: Sběr dat IoT zařízeními může být znežito ke sledování uživatelů. Neaktualizovaný software: Mnoho IoT zařízení není pravidelně aktualizováno, což zvyšuje riziko zranitelnosti. Budoucí trendy v IoT 5G sítě: Zvýšená rychlost a nižší latence umožní rychlejší a efektivnější komunikaci mezi IoT zařízeními. Edge computing: Zpracování dat přímo na zařízeních, aniž by musela být odesílána do cloudu, což sníží latenci a zvyšuje bezpečnost. Umělá inteligence: IoT zařízení se stávají "chytrejšími", což umožňuje prediktivní analýzy a lepší automatizaci. Zelený IoT: Větší důraz na energetickou úpornost a ekologické materiály. Závěr Internet věcí mění způsob, jakým interagujeme se světem, a přináší neuvěřitelné možnosti v oblasti automatizace a efektivity. Zároveň ale vyžaduje důkladné zabezpečení a odpovědnost při implementaci. Je to technologie s obrovským potenciálem, která formuje naši budoucnost.
-
Co je 3D tisk? 3D tisk, známý také jako aditivní výroba, je proces vytváření trojrozměrných objektů pomocí speciálních tiskáren, které postupně skládají materiál vrstvu po vrstvě. Tento proces se liší od tradičních výrobních metod, jako je frézování nebo řezání, které materiál odstraňují. Díky 3D tisku je možné vytvářet složité tvary a designy, které by byly jinak obtížně realizovatelné. Jak funguje 3D tisk? 3D tisk začíná digitálním modelem, obvykle vytvořeným v softwaru pro 3D modelování, jako jsou Tinkercad, Fusion 360 nebo Blender. Tento model je následně převeden do formátu G-code, který tiskárně říká, jak má pohybovat tiskovou hlavou a dávkovat materiál. Během tisku tiskárna postupně nanáší materiál, například plast, kov nebo pryskyřici, vrstvu po vrstvě, dokud není objekt kompletně vytvořen. Různé technologie 3D tisku (například FDM, SLA nebo SLS) se liší způsobem, jakým nanášejí nebo vytvrzují materiál. K čemu se 3D tisk používá? 3D tisk má široké využití v mnoha oblastech: Průmyslová výroba: Rychlá tvorba prototypů. Výroba náhradních dílů a složitých komponent. Medicína: Výroba ortopedických pomůcek, implantátů nebo dokonce tisku orgánů z biologického materiálu. Architektura a design: Tvorba modelů budov, interiérů nebo uměleckých děl. Vzdělávání: Demonstrace fyzikálních a matematických principů. Výuka návrhu a inženýrství. Hobby projekty: Výroba personalizovaných předmětů, hraček nebo dekorací. Co lze s 3D tiskem dělat? Možnosti 3D tisku jsou prakticky neomezené. Mezi běžné projekty patří: Tisk náhradních dílů: Například oprava rozbitých plastových částí v domácnosti. Tvorba prototypů: Rychlé a levné ověření designu produktu. Personalizované dárky: Vytvoření jedinečných dárků, jako jsou medaile, klíčenky nebo dekorace. Herní figurky: Tisk miniatur pro deskové hry nebo modeláře. Vzdělávací pomůcky: Tisk modelů molekul, sopek nebo historických artefaktů. Jaké materiály lze použít pro 3D tisk? Různé technologie tisku umožňují použít rozmanitou škálu materiálů, například: Plasty: PLA, ABS, PETG, nylon. Pryskyřice: Používané u SLA tiskáren pro vysoké detaily. Kovy: Titan, hliník, nerezová ocel. Kompozity: Materiály s přísadami uhlíkových vláken nebo dřevěných částic. Proč využít 3D tisk? Flexibilita designu: Umožňuje vytvářet složité struktury, které by byly tradičními metodami nemožné. Rychlost a efektivita: Rychlá tvorba prototypů a menších sérií. Nízké náklady: Zvláště u malých produkcí nebo jedinečných kusů. Ekologie: Snižuje odpad, protože tiskárna používá pouze potřebné množství materiálu. Jak začít s 3D tiskem? Vyberte si tiskárnu: Například Creality Ender 3 (FDM) nebo Elegoo Mars (SLA). Naučte se software: Vyzkoušejte nástroje jako Ultimaker Cura nebo PrusaSlicer. Začnete s jednoduchými modely: Na webu, jako je Thingiverse, najdete tisíce připravených modelů. Experimentujte s materiály: Začínejte s PLA, které je snadné na použití a ekologicky šetrné. 3D tisk je revoluční technologie, která otevírá dveře kreativitě a inovacím. Bez ohledu na to, zda jste inženýr, student nebo hobby nadšenec, tato technologie má co nabídnout každému. 3D tiskárny a jejich příslušenství za výhodné ceny naleznete ►ZDE◄ Doporučuji navštívit fórum zaměřené přímo na 3D tisk: 3Dprint4you.cz
-
Co je Arduino? Arduino je otevřená hardwarová platforma, která zahrnuje mikrokontroléry (malé počítače na čipu) a software pro jejich programování. Tato platforma byla vytvořena s cílem usnadnit práci s elektronikou i začátečníkům, kteří nemají zkušenosti s programováním nebo návrhem obvodů. Arduino zahrnuje širokou škálu desek, jako jsou například Arduino Uno, Arduino Nano nebo Arduino Mega, z nichž každá má specifické vlastnosti pro různé druhy projektů. Vývojový software, nazývaný Arduino IDE, umožňuje snadné psaní a nahrávání kódu do těchto desek. K čemu se Arduino používá? Arduino najde využití v mnoha oblastech, jako jsou: Domácí automatizace: Ovládání osvětlení, teploty nebo zabezpečovacích systémů. Tvorba chytrých domů. Robotika: Arduino je často využíváno pro stavbu robotů, včetně autonomních vozidel nebo manipulátorů. Vzdělávání: Pomáhá studentům pochopit základy programování a elektroniky. Internet věcí (IoT): Umožňuje připojení zařízení k internetu, aby mohly komunikovat a sdílet data. Měřící systémy: Senzory můžou sledovat teplotu, vlhkost, tlak, pohyb a další fyzikální veličiny. Hobby projekty: Například stavba hudebních nástrojů, her nebo světelných efektů. Co lze s Arduinem dělat? Arduino poskytuje nekonečné možnosti pro těch, kteří chtějí tvořit. Mezi obvyklé projekty patří: Automatizace zavlažování rostlin: S použitím senzorů vlhkosti půdy můžete vytvořit zařízení, které automaticky zalévá rostliny, když je půda suchá. Chytrá osvětlení: Světla reagující na pohyb nebo na hlasový povel. Stavební robotů: Vytvoření robota, který může sledovat čáru, vyhýbat se překážkám nebo tancovat. Hudební nástroje: Elektronická hudební zařízení, která hrají zvuky při dotyku nebo pohybu. Meteorologická stanice: Senzory pro měření teploty, vlhkosti, atmosférického tlaku nebo rychlosti větru. Herní ovladače: Vytvoření vlastního ovladače pro hry nebo simulátory. Proč použít Arduino? Snadné použití: Jednoduché prostředí Arduino IDE usnadňuje psaní kódu i jeho nahrávání do desky. Velká komunita: Existuje mnoho tutoriálů, projektů a fór, kde lze hledat inspiraci nebo pomoc. Modulární design: K Arduinu lze snadno připojit různé moduly, jako jsou senzory, motory, displeje nebo komunikační moduly. Dostupnost: Arduino desky jsou cenově dostupné a lze je zakoupit ve většině obchodů s elektronikou. Arduino je ideální platforma pro každého, kdo chce experimentovat s elektronikou, naučit se programovat nebo realizovat své kreativní nápady. Stačí si jen vybrat projekt, zapojit fantazii a začít tvořit! Arduino a jeho komponenty můžete zakoupit ►ZDE◄
-
Vybíráte si nový PC a chcete pořádný výkon za super cenu? Vytvořili jsme pro Vás seznam produktů k poskládání celého PC s s neomezeným rozpočtem. AMD Ryzen 7 9800X3D MSI GeForce RTX 4090 GAMING X SLIM 24G ASUS ROG STRIX X670E-F GAMING WIFI - AMD X670 Be quiet! Dark Rock Pro 5 Kingston FURY 64GB KIT DDR5 6000MHz CL36 Beast EXPO Lexar NM790, M.2 - 2TB Fortron HYDRO G PRO ATX 3.0 - 1000W Fractal Design Meshify 2 Lite RGB Black TG Light Tint Všechny komponenty si můžete prohlédnout a případně objednat ►ZDE◄ Další možnosti: Nejlepší herní PC do 15 000 Kč Nejlepší herní PC do 20 000 Kč Nejlepší herní PC do 25 000 Kč Nejlepší herní PC do 30 000 Kč Nejlepší herní PC do 35 000 Kč Nejlepší herní PC do 40 000 Kč Nejlepší herní PC do 45 000 Kč Nejlepší herní PC do 55 000 Kč
-
Vybíráte si nový PC a chcete pořádný výkon za super cenu? Vytvořili jsme pro Vás seznam produktů k poskládání celého PC s budgetem 55 000Kč AMD Ryzen 7 7800X3D SAPPHIRE PULSE Radeon RX 7900 XTX GIGABYTE B650 AORUS ELITE AX V2 Endorfy Fortis 5 Dual Fan Kingston FURY 32GB KIT DDR5 6000MT/s CL36 Beast Black EXPO WD Blue SN580 2TB FSP Fortron VITA GM 750W Fractal Design Meshify 2 Compact RGB White TG Clear Tint Všechny komponenty si můžete prohlédnout a případně objednat ►ZDE◄ Další možnosti: Nejlepší herní PC do 15 000 Kč Nejlepší herní PC do 20 000 Kč Nejlepší herní PC do 25 000 Kč Nejlepší herní PC do 30 000 Kč Nejlepší herní PC do 35 000 Kč Nejlepší herní PC do 40 000 Kč Nejlepší herní PC do 45 000 Kč Nejlepší herní PC s neomezeným rozpočtem
-
Vybíráte si nový PC a chcete pořádný výkon za super cenu? Vytvořili jsme pro Vás seznam produktů k poskládání celého PC s budgetem 45 000Kč AMD Ryzen 7 9700X SAPPHIRE PULSE AMD Radeon RX 7900 XT GIGABYTE B650 EAGLE Endorfy Fortis 5 Dual Fan Kingston FURY 32GB KIT DDR5 6000MT/s CL36 Beast Black EXPO WD Blue SN580 2TB Seasonic Core GX-750 ATX 3 (2024) Fractal Design Pop Air RGB Black TG Clear Ti Všechny komponenty si můžete prohlédnout a případně objednat ►ZDE◄ Další možnosti: Nejlepší herní PC do 15 000 Kč Nejlepší herní PC do 20 000 Kč Nejlepší herní PC do 25 000 Kč Nejlepší herní PC do 30 000 Kč Nejlepší herní PC do 35 000 Kč Nejlepší herní PC do 40 000 Kč Nejlepší herní PC do 55 000 Kč Nejlepší herní PC s neomezeným rozpočtem
-
Vybíráte si nový PC a chcete pořádný výkon za super cenu? Vytvořili jsme pro Vás seznam produktů k poskládání celého PC s budgetem 40 000Kč AMD Ryzen 5 7600 SAPPHIRE PULSE AMD Radeon RX 7900 XT GIGABYTE B650 EAGLE Endorfy Fera 5 Black Kingston FURY 32GB KIT DDR5 6000MT/s CL36 Beast Black EXPO WD Blue SN580 2TB Seasonic Core GX-750 ATX 3 (2024) Fractal Design Pop Air RGB Black TG Clear Tint Všechny komponenty si můžete prohlédnout a případně objednat ►ZDE◄ Další možnosti: Nejlepší herní PC do 15 000 Kč Nejlepší herní PC do 20 000 Kč Nejlepší herní PC do 25 000 Kč Nejlepší herní PC do 30 000 Kč Nejlepší herní PC do 35 000 Kč Nejlepší herní PC do 45 000 Kč Nejlepší herní PC do 55 000 Kč Nejlepší herní PC s neomezeným rozpočtem
-
Vybíráte si nový PC a chcete pořádný výkon za super cenu? Vytvořili jsme pro Vás seznam produktů k poskládání celého PC s budgetem 35 000Kč AMD Ryzen 5 7600 XFX SPEEDSTER MERC319 RADEON RX 7800 XT BLACK GIGABYTE B650 EAGLE ARCTIC Freezer 36 Black Kingston FURY 32GB KIT DDR5 6000MT/s CL36 Beast Black EXPO WD Blue SN580 2TB FSP Fortron VITA GM 750W Fractal Design Pop Air RGB Black TG Clear Tint Všechny komponenty si můžete prohlédnout a případně objednat ►ZDE◄ Další možnosti: Nejlepší herní PC do 15 000 Kč Nejlepší herní PC do 20 000 Kč Nejlepší herní PC do 25 000 Kč Nejlepší herní PC do 30 000 Kč Nejlepší herní PC do 40 000 Kč Nejlepší herní PC do 45 000 Kč Nejlepší herní PC do 55 000 Kč Nejlepší herní PC s neomezeným rozpočtem
-
Vybíráte si nový PC a chcete pořádný výkon za super cenu? Vytvořili jsme pro Vás seznam produktů k poskládání celého PC s budgetem 30 000Kč AMD Ryzen 5 7600 ASUS DUAL Radeon RX 7800 XT O16G GIGABYTE B650 EAGLE ARCTIC Freezer 36 Black Kingston FURY 32GB KIT DDR5 6000MT/s CL36 Beast Black EXPO WD Blue SN580 1TB Corsair RM650 ADATA XPG Valor Air Plus Black Všechny komponenty si můžete prohlédnout a případně objednat ►ZDE◄ Další možnosti: Nejlepší herní PC do 15 000 Kč Nejlepší herní PC do 20 000 Kč Nejlepší herní PC do 25 000 Kč Nejlepší herní PC do 35 000 Kč Nejlepší herní PC do 40 000 Kč Nejlepší herní PC do 45 000 Kč Nejlepší herní PC do 55 000 Kč Nejlepší herní PC s neomezeným rozpočtem
-
Vybíráte si nový PC a chcete pořádný výkon za super cenu? Vytvořili jsme pro Vás seznam produktů k poskládání celého PC s budgetem 25 000Kč Intel Core i5-13400F ASUS DUAL Radeon RX 7800 XT O16G GIGABYTE B760M DS3H DDR4 ARCTIC Freezer 36 Black Corsair 32GB KIT DDR4 3200MHz CL16 Vengeance LPX černá WD Blue SN580 1TB XPG PYLON - 650W ADATA XPG VALOR MESH, černá Všechny komponenty si můžete prohlédnout a případně objednat ►ZDE◄ Další možnosti: Nejlepší herní PC do 15 000 Kč Nejlepší herní PC do 20 000 Kč Nejlepší herní PC do 30 000 Kč Nejlepší herní PC do 35 000 Kč Nejlepší herní PC do 40 000 Kč Nejlepší herní PC do 45 000 Kč Nejlepší herní PC do 55 000 Kč Nejlepší herní PC s neomezeným rozpočtem
-
Vybíráte si nový PC a chcete pořádný výkon za super cenu? Vytvořili jsme pro Vás seznam produktů k poskládání celého PC s budgetem 20 000Kč Intel Core i5-13400F XFX Speedster Radeon RX 6650 XT GIGABYTE B760M DS3H DDR4 ARCTIC Freezer 36 Black Corsair 32GB KIT DDR4 3200MHz CL16 Vengeance LPX černá WD Blue SN580 1TB XPG PYLON - 650W ADATA XPG VALOR MESH, černá Všechny komponenty si můžete prohlédnout a případně objednat ►ZDE◄ Další možnosti: Nejlepší herní PC do 15 000 Kč Nejlepší herní PC do 25 000 Kč Nejlepší herní PC do 30 000 Kč Nejlepší herní PC do 35 000 Kč Nejlepší herní PC do 40 000 Kč Nejlepší herní PC do 45 000 Kč Nejlepší herní PC do 55 000 Kč Nejlepší herní PC s neomezeným rozpočtem
-
Vybíráte si nový PC a chcete pořádný výkon za super cenu? Vytvořili jsme pro Vás seznam produktů k poskládání celého PC s budgetem 15 000Kč AMD Ryzen 5 5600 XFX Speedster Radeon RX 6650 XT ASUS PRIME A520M-A II/CSM Corsair 32GB KIT DDR4 3200MHz CL16 Vengeance LPX černá ADATA LEGEND 800 1TB XPG PYLON - 650W ADATA XPG VALOR MESH, černá Všechny komponenty si můžete prohlédnout a případně objednat ►ZDE◄ Další možnosti: Nejlepší herní PC do 20 000 Kč Nejlepší herní PC do 25 000 Kč Nejlepší herní PC do 30 000 Kč Nejlepší herní PC do 35 000 Kč Nejlepší herní PC do 40 000 Kč Nejlepší herní PC do 45 000 Kč Nejlepší herní PC do 55 000 Kč Nejlepší herní PC s neomezeným rozpočtem